概要
業務環境において、Gitの使用やVisual Studio Codeのプラグインインストール時に、ネットワークのプロキシ設定によりアクセス制限がかかることがあります。
これに対処するためには、まず現在の端末に設定されているプロキシ情報を確認する必要があります。
本稿では、Windows 10におけるプロキシ情報の確認手順を紹介します。
動作環境
- Windows 10
方法①:コマンドラインによる確認
コマンドプロンプトまたはPowerShellを用いて、現在設定されているWinHTTPプロキシの情報を確認することができます。
手順
1.「cmd」で検索し、コマンドプロンプトを起動
タスクバーの検索欄に「cmd」と入力し、Enterキーを押下します。
2.PowerShellを起動
コマンドプロンプトにて次のコマンドを入力し、PowerShellを起動します。
powershell3.netsh を実行
PowerShell上で以下を入力して netsh モードに移行します。
netsh4.winhttp モードに移行
続けて、以下のコマンドを実行します。
winhttp5.プロキシ情報の表示
最後に、現在のWinHTTPプロキシ設定を確認するため、以下のコマンドを実行します。
show proxy実行結果の例:
現在の WinHTTP プロキシ設定:
プロキシ サーバー: xxxxxxxxxx.jp:8080
バイパス一覧 : *.xxxxxxxxxx.jp;<local>補足:一行で確認する方法
上記の手順を簡略化し、以下のコマンド一行のみでプロキシ情報を取得することも可能です。
コマンドプロンプトまたはPowerShellにて以下を実行してください。
netsh winhttp show proxy方法②:GUI(グラフィカルユーザーインターフェース)による確認
コマンドライン操作に不慣れな方は、以下の手順でWindowsの設定画面からプロキシ情報を確認することも可能です。
手順
- 設定アプリの起動
スタートメニューの「設定」(歯車アイコン)をクリックします。 - 「ネットワークとインターネット」を選択
表示された設定画面より、「ネットワークとインターネット」をクリックします。 - 「プロキシ」設定に移動
左側のメニューから「プロキシ」を選択します。 - 手動プロキシ設定の確認
画面下部に「手動プロキシ設定」という項目があり、ここに現在のプロキシ設定情報が表示されます。
まとめ
このように、WindowsではコマンドラインとGUIの両方からプロキシ設定を確認する手段が用意されています。状況に応じて使い分けることで、効率的なネットワークトラブルシューティングが可能です。


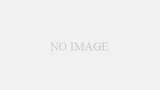
コメント